Afin de renseigner les champs qui demandent la surface d'une forme (ex. tracé Illustrator pour de la gravure) il faut distinguer deux cas :
Cas 1 : Le fichier est une image
- Elle est en mode BitMap (points), (donc non vectorielle) issue d'un scan ou d'un appareil photo numérique ou dessiné dans un logiciel comme Photoshop etc... avec en général des extensions de nom de fichier comme : ".jpg", ".jpeg", ".png", ".tif"
- Dans ce cas, on considère la surface de gravure comme la surface du rectangle qui englobe la totalité de l'image (S1). Il suffit de mesurer à la règle les dimensions du rectangle sur une impression papier à l'échelle réelle de sortie.
- S'il y a plusieurs images bien séparées sur l'ensemble du support, on cumule le total des surfaces (S1 +S2 +...) mais on ne prend pas la totalité de la surface du support (S3) .
- En cas de doute ou d'un nombre trop grand d'images individuelles, on peut considérer la surface totale (S3) du document - toujours à l'échelle de sortie.
- Il faut vérifier si le fichier est bien à l'échelle réelle de sortie en lisant la section : " Vérification des dimensions et de l'échelle du document " en bas de page.
- Une fois ces opérations faites il suffit de renseigner le champ "Surface totale de gravure en mm2 (Recto + Verso)"
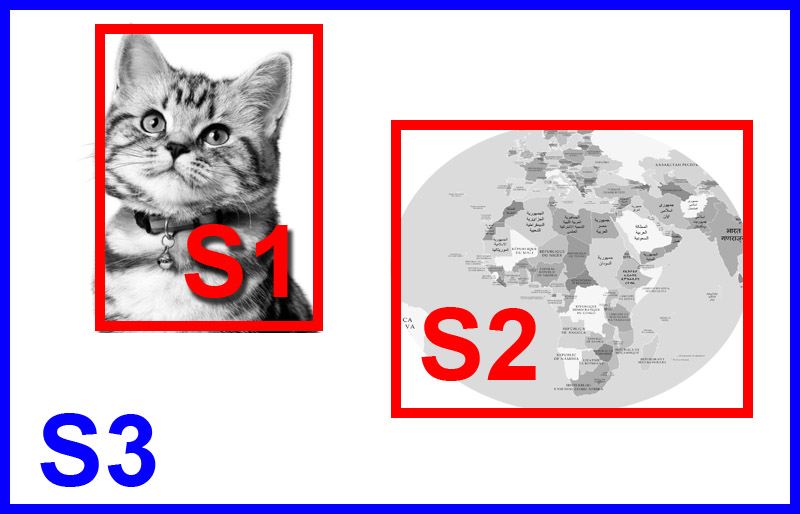
Cas 2 : Le fichier est vectoriel
- A noter : Le fait que le fichier soit vectoriel permet une plus grande finesse de calcul de la surface à graver en utilisant la méthode ci-dessous. Cependant, en cas de problèmes techniques ou de délais, il est possible également d'utiliser la méthode "visuelle" du "Cas 1" : mesure à la règle sur une sortie papier à l'échelle, des rectangles englobants les images.. A noter que cette méthode rajoute de la surface à la surface réelle et donc rehausse le prix.
- S'assurer que le fichier est bien un fichier Illustrator vectoriel (et non un scan importé dans le fichier), que son extension est ".ai" ou bien ".pdf" mais avec la conservation des fonctions illustrator qui est une case à cocher au moment de l'enregistrement du fichier en .pdf.
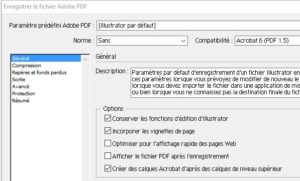
- Il faut aussi que le ou les tracés qui représentent les différentes surfaces à graver soient à minima seuls dans un calque (non mélangés à d'autres objets)
- S'assurer que l'on dispose sur son poste d'une version d'Illustrator (minimum CS4).
- Si oui, aller au point "Une fois dans Illustrator"
- Si non, lire le point suivant
- Se connecter sur le serveur de gestion (CVP) puis ouvrir Illustrator en cliquant sur l'icone "Windows" en bas à gauche de l'écran

puis chercher Adobe Illustrator dans la liste des applications.
Le lancement peut être assez lent - mais il se lance...
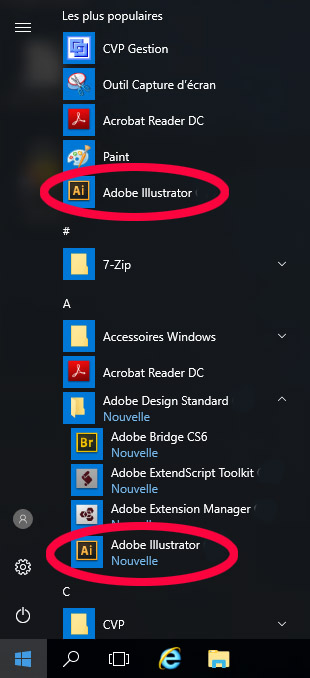
- Une fois dans Illustrator,
- Il faut s'assurer que les unités de mesure d'Illustrator sont bien en mm en faisant : Menu "Edition" + "Préférences" + "Unités et performances d'affichage", puis en réglant "Générales" et "Contour" sur "mm".
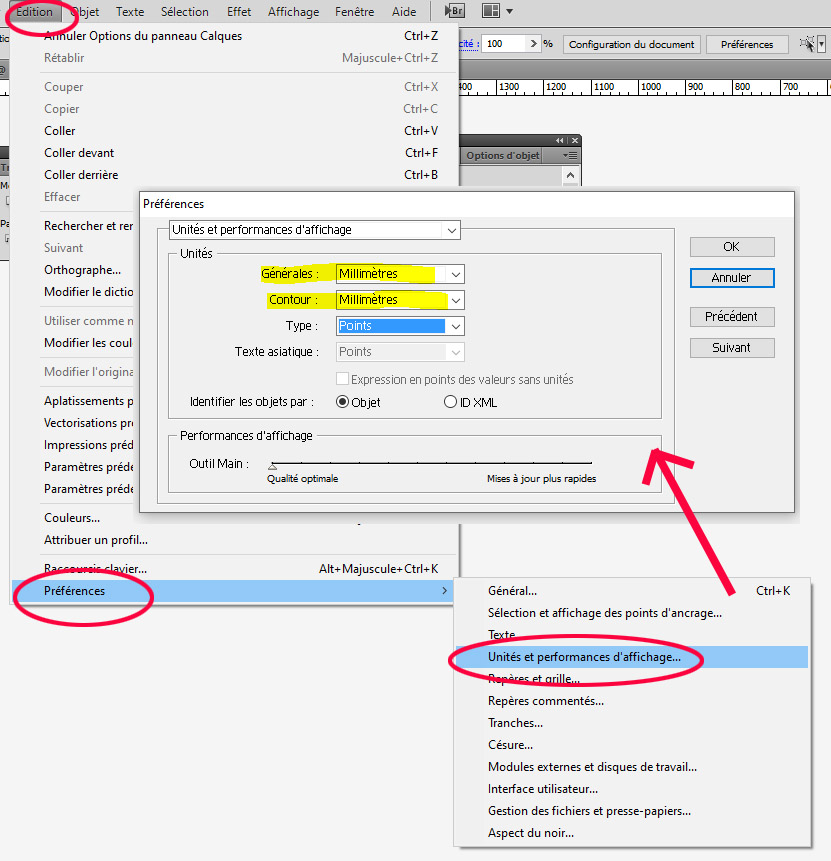
- Ouvrir le fichier
- Si l'on est sur le serveur de gestion, en premier lieu il faut copier le fichier sur le serveur.
- Pour ce faire, cliquer sur le fichier à l'endroit où il se trouve sur son poste, puis faire "Clic-Droit + Copier" puis passer dans la fenêtre du Bureau à Distance, aller dans "Mes documents" et faire "Clic-Droit + Coller" ou "Ctrl + V", enfin, ouvrir le fichier.
- Sélectionner les tracés
- Si les tracés concernés sont les seuls éléments du fichier, les sélectionner en faisant "Ctrl + A" ou Menu "Sélection" + "Tout"
- Si les tracés sont dans un calque à part mais avec d'autres objets dans d'autres calques, il faut isoler le calque des tracés en affichant la fenêtre des calques (Menu "Fenêtre" + "Calques") et en décochant l'icône en forme d'oeil (qui gère la visibilité des calques) pour chaque calque non concerné en ne gardant que celui qui contient le tracé.
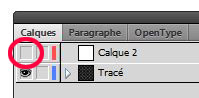
- Si les tracés sont mélangés à d'autres objets dans un même calque, le fichier a été mal réalisé et il faut le refaire.
- Puis cliquer sur le calque concerné et sélectionner les tracés en faisant "Ctrl + A" ou Menu "Sélection" + "Tout"
- On obtient ainsi les tracés en surbrillance avec tous les points d'accroche.
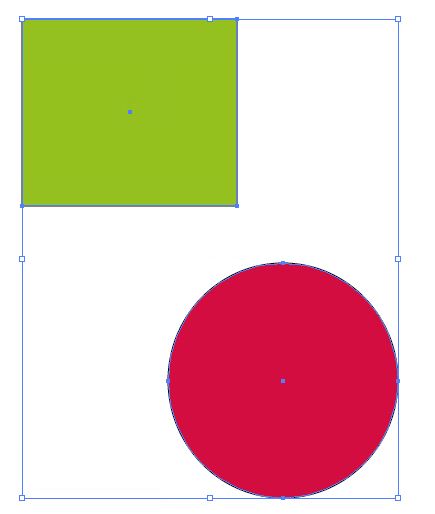
Vérification de la surface totale des tracés
- Si vous êtes sur le serveur de gestion, le script qui calcule la surface totale des tracés se lance en faisant :
Menu "Fichiers" + "Scripts" + "Calculateur de surfaces"

- Si vous êtes sur un poste local (PC/MAC indépendant) avec Illustrator installé en version CS4 minimum, télécharger d'abord le fichier "Calcul de surfaces.zip" en cliquant ici puis l'enregistrer sur votre disque dur (Ex. dans "Mes documents")
Il faut ensuite le décompresser en double-cliquant dessus puis en enregistrant le script "Calcul de surfaces.js" à l'endroit de votre choix (Ex. "Mes documents")
Le script se lance en faisant :
Menu "Fichiers" + "Scripts" + "Autre script" + "Calculateur de surfaces"

- A condition que tous les tracés (formes) qui représentent les zones de gravures aient été sélectionnés, les surfaces individuelles des tracés et la surface totale s'affichent en bas de la page.

- N'utiliser que les résultats en mm2 et ignorer ceux avec "1:1 mm2"
- Si vous devez refaire une mesure, il faut repartir du document original (en principe il suffit de faire :
Menu "Edition" + "Annuler" ou "Ctrl+Z" pour revenir à l'état avant la mesure de surface.
Vérification des dimensions et de l'échelle du document
- Dans la fenêtre "Informations sur le document" dans le menu "Fenêtres" cliquer sur la flèche en haut à droite de la fenêtre et sélectionner "Document" dans la liste déroulante.
- Les dimensions du document s'affichent en mm dans la fenêtre
- Si ces dimensions correspondent à celles prévues, la surface des tracés sera correcte.
- Sinon il faut la corriger en lui appliquant un coefficient correspondant à la différence d'échelle entre les dimensions prévues et les dimensions relevées.
- Ex. 1 : si la dimension prévue est 500 x 500 mm et que celle relevée est 250 x 250 mm, il faut appliquer un coefficient d'agrandissement de 2 (dimensions prévue / dimensions relevées)
- Ex. 2 : si la dimension prévue est 500 x 500 mm et que celle relevée est 1000 x 1000 mm, il faut appliquer un coefficient de réduction de 0.5 (dimensions prévue / dimensions relevées)
- Une fois ces vérifications faites il suffit de renseigner le champ "Surface totale de gravure en mm2 (Recto + Verso)"
